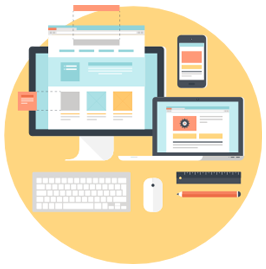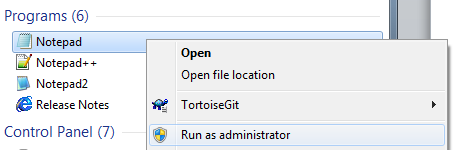Modifying Hosts File
During web design and web development, it is important to simulate the environment that your website will have when it is officially released. You can simulate your website on a development server as if it is live and hosted on its correct domain name, while keeping the website private and in your local area network.
Be sure to check out our previous blog post where we learned how to setup a Virtual Machine for development.
What is a hosts file
A hosts file is a used by your operating system to map hostnames (or domain names) to an IP address. If the hostname is not found in the hosts file your operating system will look for the IP address through your Internet Service Provider.
Finding the hosts file
In Windows your hosts file is located at:
c:\windows\system32\drivers\etc\hosts
In MacOS the hosts file is located at:
/private/etc/hosts
In most Linux distributions the hosts file is located at:
/etc/hosts
Modifying the hosts file
In Windows you need to edit the file as an administrator. Open notepad as an administrator.
The default contents of the file should look like:
# Copyright (c) 1993-2009 Microsoft Corp. # # This is a sample HOSTS file used by Microsoft TCP/IP for Windows. # # This file contains the mappings of IP addresses to host names. Each # entry should be kept on an individual line. The IP address should # be placed in the first column followed by the corresponding host name. # The IP address and the host name should be separated by at least one # space. # # Additionally, comments (such as these) may be inserted on individual # lines or following the machine name denoted by a '#' symbol. # # For example: # # 102.54.94.97 rhino.acme.com # source server # 38.25.63.10 x.acme.com # x client host # localhost name resolution is handled within DNS itself. # 127.0.0.1 localhost # ::1 localhost
Find the IP Address to your local development server and append the desired domain to the hosts file. For example:
192.168.1.201 example-website.com
Save the file and open your browser (some browsers require that you close them before the addresses in the hosts file are updated). Type in example-website.com. If you already have a virtual host configured on your development server, it will now point to your website. If you don’t have a virtual host configured it will point to the server’s default website.
When it’s time to release example-website.com don’t forget to remove this line from your hosts file or you may be wondering why changes your clients make to the website aren’t showing when you look at them on your computer.